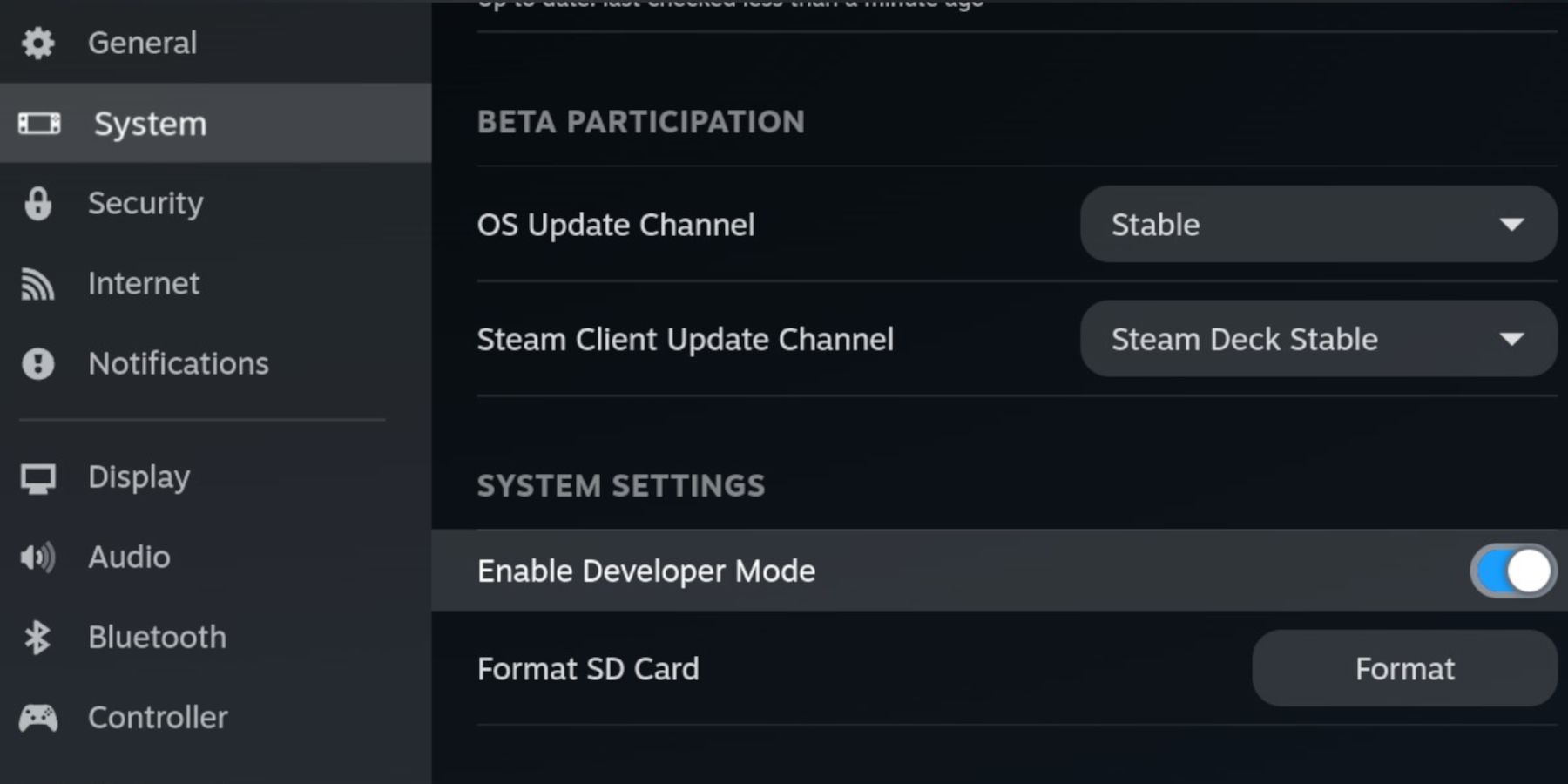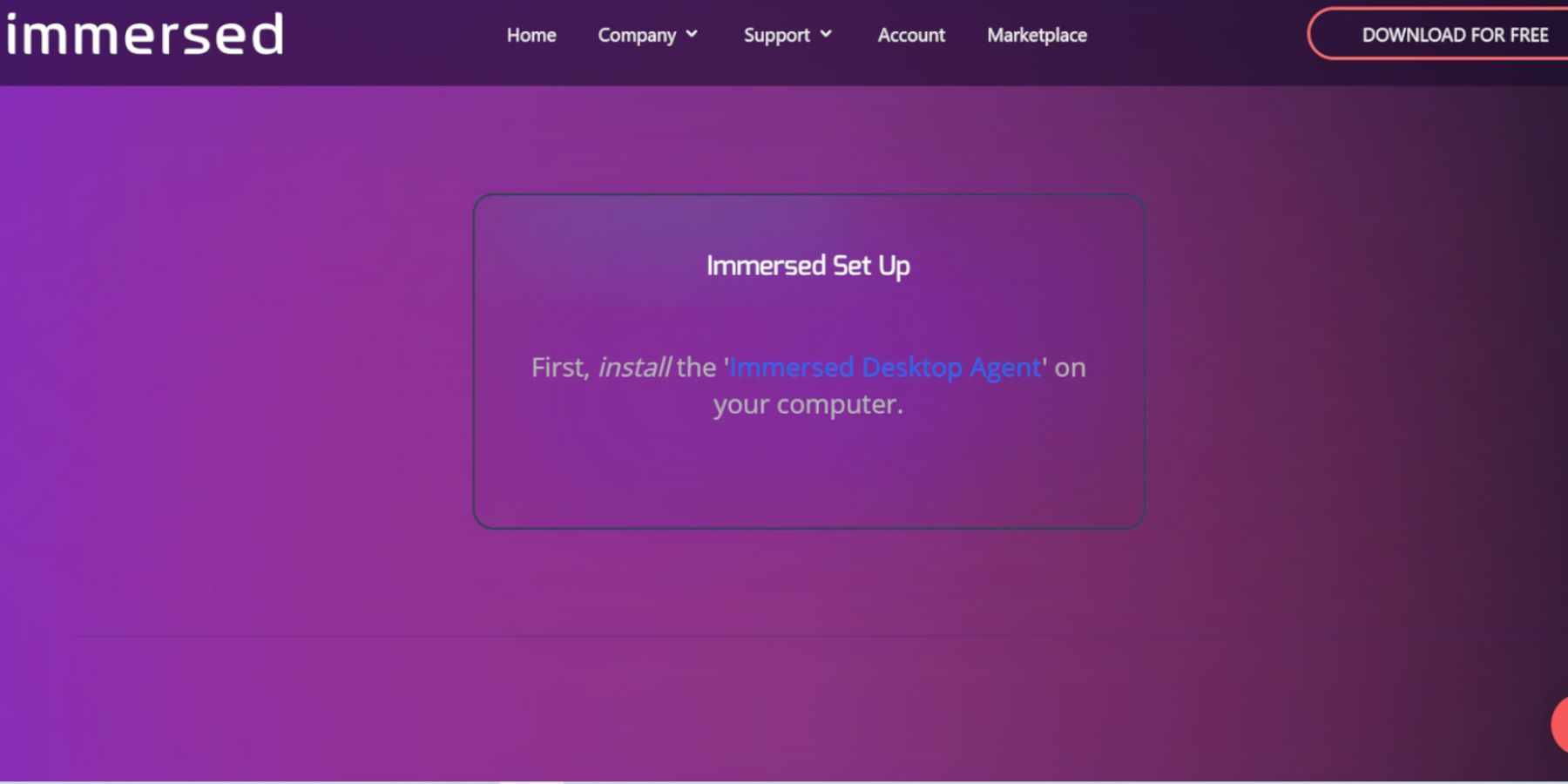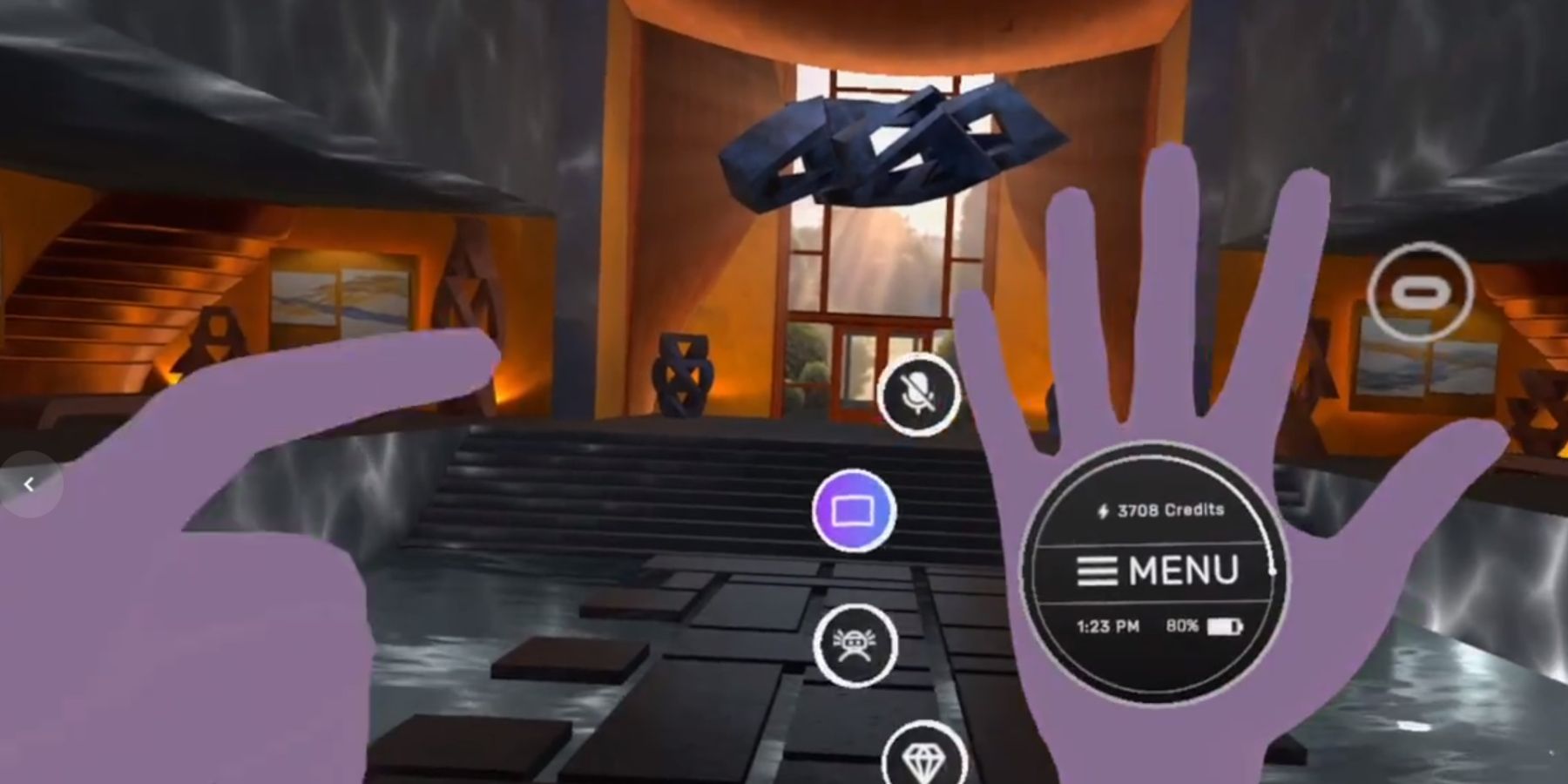The Steam Deck and the Meta Quest gadgets are among the many most modern and versatile units of gaming {hardware} that gamers can get pleasure from. Whether or not on the go along with the huge library of demanding video games accessible on the Steam Deck or if gamers need a premium digital actuality system that does not require a PC or a PlayStation console to attach it, the Meta Quest 2 and Meta Quest 3 will also be taken wherever.
Each machines have portability in widespread, however customers of each gadgets can hyperlink them in synchronicity for much less demanding VR video games and use the Meta Quest’s built-in giant display for non-VR video games from the Steam Deck. Use the next steps to run Steam Deck by way of the Meta Quest 2 and Meta Quest 3.
Up to date September 24, 2024, by Michael Llewellyn: The streaming connection between the Steam Deck and the Meta Quest might be intermittent when utilizing 2.4GHz connections. This information is up to date to incorporate the steps to allow 5GHz on the Steam Deck to permit extra dependable connections on the subject of streaming and distant play.
Disable Wifi Energy Administration
To allow an improved wifi connection between the Steam Deck and the Meta Quest, it is a good suggestion to make sure the Steam Deck is performing on a 5GHz community for higher streaming capabilities. Use the next steps to ensure the Steam Deck is about up for 5GHz.
- Press the Steam button to open the Steam menu.
- Choose System.
- Then underneath System Settings choose Allow Developer Mode and swap it on.
- Now open the Developer menu after urgent the Steam button.
- Underneath WIFI make sure that Allow Wifi Energy Administration is switched off.
It must be famous that using a 5GHz connection on the Steam Deck will end in larger battery consumption. Due to this fact, it’s advisable to attach the Steam Deck to an influence supply when streaming video games to the Meta Quest to make sure optimum efficiency.
Obtain Immersed For The Steam Deck
Earlier than getting began, Meta Quest 2, Meta Quest 3, and Steam Deck house owners who anticipate to make use of them collectively will want a third-party app known as Immersed. To put in it on the Steam Deck, use the next steps:
- Make sure the Steam Deck has sufficient battery life. Alternatively, make sure the system is plugged into the mains.
- A keyboard and mouse are really helpful to function the system like a PC.
- Press the Steam button beneath the left trackpad.
- Spotlight Energy and Change to Desktop Mode.
- In Desktop Mode, use a browser to obtain Immersed from this hyperlink.
- Join an Immersed account. Because the intention is to make use of it with a Meta Quest system, it is faster to register with a Fb account.
- Entry the Downloads folder, double-click on the Immersed file, and choose Execute and Proceed.
- The app requests the person to register to their Immersed account.
- With every thing prepared on the Steam Deck, it’s time to seize the Meta Quest 2 or Meta Quest 3.
With Immersed put in on the Steam Deck, it is time to set up and pair it with the Meta Quest 2 or Meta Quest 3 to play Steam video games by utilizing the next steps:
- Place the Meta Quest 2 or Meta Quest 3 headset on.
- Navigate to the Meta Quest retailer and sort in Immersed.
- Choose Set up. The app is round 275 MB, so guarantee the Meta Quest system has sufficient house to obtain it.
- Set up after which launch the Immersed app.
- Observe the tutorial to know the app’s capabilities and find out how to join.
- Make sure the Steam Deck is logged into Immersed and close by.
- Click on Add Laptop on the Meta Quest.
- Enter the Username and pairing code to mirror the Steam Deck’s display on the Meta Quest.
- To run video games from the Steam Deck, stay in Desktop Mode and launch the Steam app to entry and play Steam video games.
That is every thing wanted to play Steam Deck video games wirelessly on Meta Quest 2 and Meta Quest 3. A secure web connection and respectable speeds are required for this methodology to run easily.