Can Fortnite Run On ChromeBook?
Compatibility of Fortnite with Chromebook:
Fortnite has become one of the most popular online games, captivating millions of players worldwide. However, the question remains: can it run on a Chromebook? Well, the answer isn’t as straightforward as we might hope.
Chromebooks, known for their budget-friendly and cloud-based nature, aren’t typically designed for high-end gaming. They often have lower processing power and limited storage compared to traditional gaming laptops. Nevertheless, with a few workarounds, it is possible to get Fortnite up and running on your Chromebook.
In the following sections, we will explore various methods to play Fortnite on your Chromebook. These include using GeForce Now, setting up Linux, and utilizing Android emulators. Each method has its own nuances, advantages, and limitations. With a bit of patience and technical know-how, you can enjoy Fortnite on your Chromebook and join the battle royale excitement. Let’s delve into the details!
Compatibility requirements for Fortnite on Chromebook
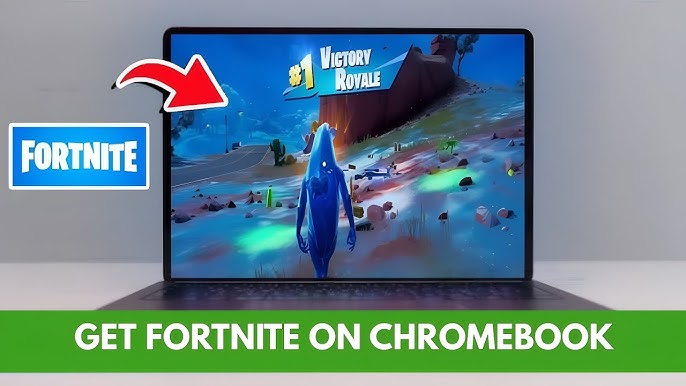
Compatibility requirements for Fortnite on Chromebook:
To run Fortnite on your Chromebook, you’ll need to ensure that your device meets certain compatibility requirements. Since Chromebooks are not specifically designed for high-end gaming, it’s important to check these requirements before attempting to install Fortnite. Here are the main compatibility requirements to consider:
- Processor: Your Chromebook should have a processor capable of running Fortnite. Ideally, you’ll need a processor with a clock speed of 2.8GHz or higher for smooth gameplay.
- RAM: It is recommended to have at least 4GB of RAM to ensure optimal performance while playing Fortnite.
- Storage Space: Fortnite requires a significant amount of storage space. Make sure your Chromebook has enough free storage available to accommodate the game, which can range from 30GB to 40GB.
- Operating System: Ensure that your Chromebook is running on the latest version of Chrome OS, as Fortnite may not be compatible with older versions.
By verifying these compatibility requirements, you can determine if your Chromebook is suitable for running Fortnite. If your device doesn’t meet these requirements, you may encounter performance issues or struggle with installing the game.
How to check if your Chromebook can run Fortnite
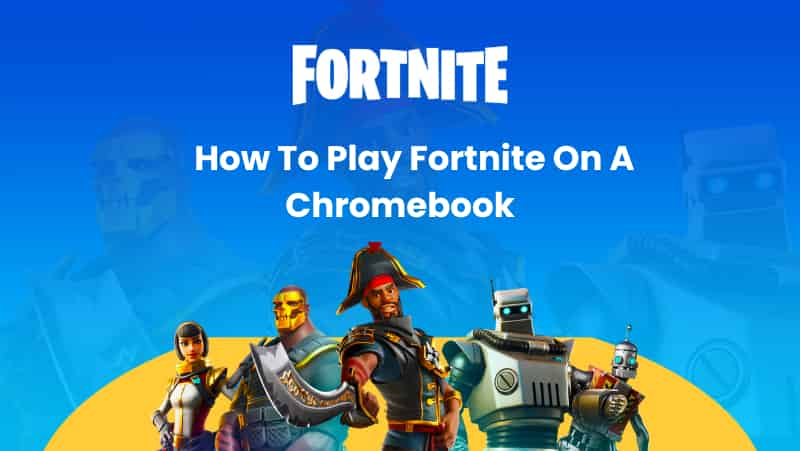
To check if your Chromebook can run Fortnite, you need to consider its compatibility with the game. Here are some steps to help you determine if your Chromebook is capable of running Fortnite:
- Check the processor: Ensure that your Chromebook has a processor with a clock speed of 2.8GHz or higher. This will ensure smooth gameplay and prevent lagging.
- Verify the RAM: Fortnite recommends a minimum of 4GB of RAM for optimal performance. Make sure your Chromebook meets this requirement to avoid issues during gameplay.
- Consider storage space: Fortnite requires a significant amount of storage, ranging from 30GB to 40GB. Check if your Chromebook has enough free space to accommodate the game.
- Update your operating system: Ensure that your Chromebook is running the latest version of Chrome OS. Fortnite may not be compatible with older versions, so updating is essential.
By following these steps, you can determine if your Chromebook meets the necessary requirements to run Fortnite smoothly.
Method 1: Using GeForce Now for Fortnite on Chromebook
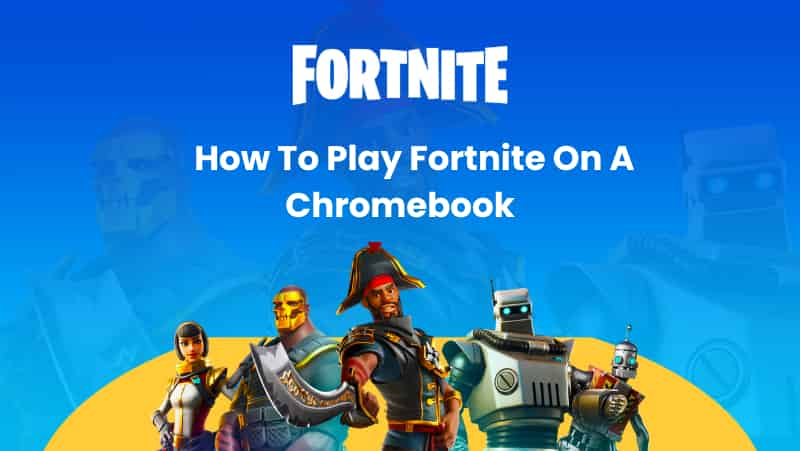
Method 1: Using GeForce Now for Fortnite on Chromebook:
GeForce Now is a cloud gaming service that allows you to play Fortnite on your Chromebook without the need for powerful hardware. With GeForce Now, you can stream the game from powerful servers, ensuring smooth gameplay and minimal lag.
To set up GeForce Now for Fortnite on your Chromebook, follow these steps:
- Sign up for a GeForce Now account and install the GeForce Now app from the Google Play Store.
- Launch the app and log in with your account credentials.
- Search for Fortnite in the app and select it to start the streaming process.
- Once the game is loaded, you can enjoy Fortnite on your Chromebook.
To optimize gameplay performance with GeForce Now, you can adjust the streaming quality and network settings within the app. This will help ensure a seamless gaming experience on your Chromebook.
Using GeForce Now is a convenient and efficient way to play Fortnite on your Chromebook, even if your device doesn’t meet the game’s hardware requirements.
Setting up GeForce Now for Fortnite on Chromebook

Setting up GeForce Now for Fortnite on your Chromebook is a simple process that allows you to enjoy the game without needing high-end hardware. Firstly, sign up for a GeForce Now account and install the app from the Google Play Store. After launching the app, log in using your account credentials. From there, search for Fortnite and select it to initiate the streaming process. Once the game is loaded, you can start playing Fortnite on your Chromebook. It’s a convenient solution that allows you to stream the game from powerful servers, ensuring smooth gameplay and minimal lag. With GeForce Now, you can enjoy the world of Fortnite on your Chromebook, regardless of its hardware capabilities.
Optimizing gameplay performance with GeForce Now

To optimize gameplay performance with GeForce Now on your Chromebook, there are a few tips and tricks you can follow.
Firstly, ensure that you have a stable internet connection with a minimum speed of 15 Mbps for smooth streaming. Close any unnecessary apps or tabs to allocate more resources to the game.
Additionally, adjust the in-game settings to a lower resolution and graphics quality to improve performance. You can also enable the “optimized for competitive play” option in the GeForce Now settings.
Lastly, consider using a wired internet connection or sitting close to your Wi-Fi router for a stronger signal. These optimizations will help provide a seamless gaming experience on Fortnite while using GeForce Now on your Chromebook.
Method 2: Setting up Linux on Chromebook for Fortnite

Setting up Linux on your Chromebook is another viable method to run Fortnite. By installing Linux, you can access a wider range of applications and games, including Fortnite. To get started, follow these steps:
- Enable Linux on your Chromebook by going to the Settings menu and selecting “Linux (Beta)”.
- Follow the prompts to install and set up Linux on your device.
- Once Linux is installed, open the Terminal and update your system by running the command: sudo apt-get update.
- Next, download and install Wine, a compatibility layer that allows you to run Windows applications on Linux.
| Command | Description |
|---|---|
| sudo dpkg –add-architecture i386 | Add the i386 architecture |
| sudo apt-get update | Update your system |
| sudo apt-get install wine-stable | Install Wine |
- After Wine is installed, download the Windows version of the Epic Games Launcher from the official website.
- Right-click on the installer and select “Open with Wine Windows Program Loader”.
- Follow the on-screen instructions to install the Epic Games Launcher.
- Once the launcher is installed, sign in to your Epic Games account.
- Search for Fortnite in the Epic Games Store and download the game.
Remember, running Fortnite on Linux may not provide the same level of performance as running it natively on a Windows or Mac system. However, with the right hardware and settings, you can still enjoy the game on your Chromebook.
Installing Linux on Chromebook for Fortnite gaming
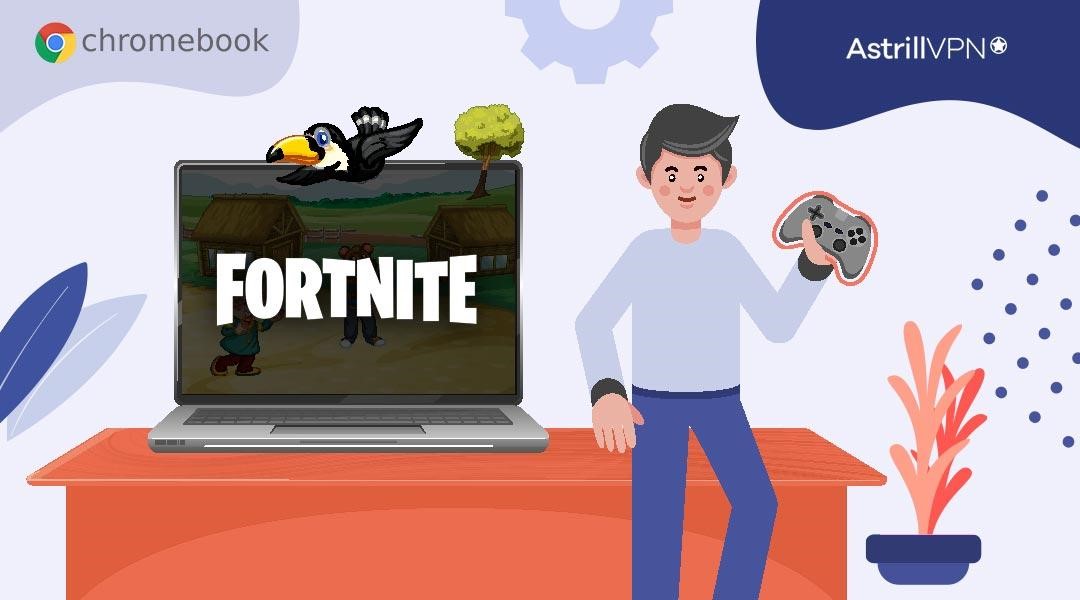
Installing Linux on your Chromebook is another option to play Fortnite. By setting up Linux, you unlock access to a wider range of applications and games, including Fortnite. Here’s how to do it:
- Enable Linux on your Chromebook by going to the Settings menu and selecting “Linux (Beta)”.
- Follow the prompts to install and set up Linux on your device.
- Once Linux is installed, open the Terminal and update your system by running the command: sudo apt-get update.
- Next, you’ll need to download and install Wine, a compatibility layer that allows you to run Windows applications on Linux.
Commands:
– sudo dpkg –add-architecture i386 (Adds the i386 architecture)
– sudo apt-get update (Updates your system)
– sudo apt-get install wine-stable (Installs Wine)
- After Wine is installed, visit the official Epic Games website and download the Windows version of the Epic Games Launcher.
- Right-click on the installer and select “Open with Wine Windows Program Loader”.
- Follow the on-screen instructions to complete the installation of the Epic Games Launcher.
- Sign in to your Epic Games account.
- Search for Fortnite in the Epic Games Store and download the game.
Keep in mind that running Fortnite on Linux may not provide the same performance as on Windows or Mac systems. However, with the right hardware and settings, you can still enjoy playing Fortnite on your Chromebook.
Configuring compatibility settings for Fortnite on Linux
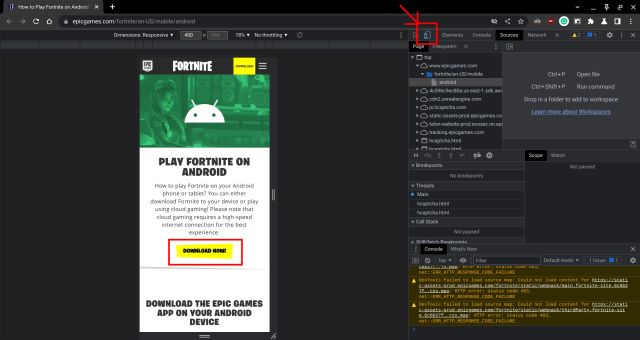
Configuring compatibility settings for Fortnite on Linux:
Once you have installed Fortnite on your Chromebook using Linux, there are a few compatibility settings you can adjust to optimize your gaming experience.
- Graphics settings: By adjusting the graphics settings in Fortnite, you can find the right balance between visual quality and performance. Lowering settings such as textures, shadows, and effects can improve frame rates on your Chromebook.
- Proton compatibility: Proton is a compatibility tool created by Valve that allows you to play Windows games on Linux. Some users have reported better performance and compatibility with Fortnite by enabling Proton in the Steam client and launching Fortnite through it.
- Wine configurations: Wine allows you to run Windows applications on Linux, including the Epic Games Launcher. You can tweak Wine configurations to allocate more resources to Fortnite, change the Windows version compatibility mode, or adjust other settings that may enhance performance.
Remember, tweaking compatibility settings might require some trial and error to find the optimal configuration for your specific Chromebook model.
Method 3: Android Emulators for Running Fortnite on Chromebook
Method 3: Android Emulators for Running Fortnite on Chromebook
Another way to play Fortnite on your Chromebook is by using an Android emulator. Android emulators allow you to run Android apps and games on your Chromebook, including Fortnite.
To get started, you’ll need to choose a reliable Android emulator that is compatible with your Chromebook. Some popular options include Bluestacks, Nox Player, and LDPlayer.
Once you have installed the emulator, you can download and install Fortnite from the Google Play Store within the emulator. Remember to check the system requirements and ensure that your Chromebook meets them.
With an Android emulator, you can enjoy Fortnite on your Chromebook with the convenience of a mobile gaming experience. Just keep in mind that performance may vary depending on the specifications of your Chromebook.
Choosing the best Android emulator for Fortnite on Chromebook
When it comes to choosing the best Android emulator for playing Fortnite on your Chromebook, there are a few factors to consider. The emulator you choose should be stable, offer good performance, and have compatibility with Fortnite. Some popular options to consider include Bluestacks, Nox Player, and LDPlayer. These emulators have a user-friendly interface and are known for their smooth gameplay experience. It’s important to check the system requirements for Fortnite and ensure that the emulator and your Chromebook meet them. Additionally, reading reviews and doing some research can help you find the best emulator that suits your needs and provides an enjoyable Fortnite gaming experience on your Chromebook.
Setting up Fortnite via an Android emulator on Chromebook

To set up Fortnite via an Android emulator on your Chromebook, you’ll need to follow a few simple steps. Here’s a quick guide to get you started:
- Choose a compatible Android emulator: Opt for a reliable emulator like Bluestacks, Nox Player, or LDPlayer. These emulators offer a user-friendly interface and ensure smooth gameplay.
- Download and install the chosen emulator: Go to the official website of the emulator you selected and download the installer. Once downloaded, run the installer and follow the on-screen instructions to complete the installation process.
- Configure the emulator settings: Open the emulator and navigate to the settings menu. Adjust the settings to optimize performance for Fortnite. This may include allocating sufficient RAM and adjusting screen resolution.
- Install Fortnite: Open the Google Play Store within the emulator and search for Fortnite. Once you find it, click on the “Install” button to download and install the game.
- Launch Fortnite: After the installation is complete, you can launch Fortnite from the emulator’s app drawer. Sign in with your Epic Games account, and you’ll be ready to start playing.
Remember to check the system requirements for both the emulator and Fortnite to ensure compatibility. Enjoy the Fortnite gaming experience on your Chromebook with the help of an Android emulator.
Tips for Optimal Fortnite Performance on Chromebook

To ensure optimal performance while playing Fortnite on your Chromebook, here are some helpful tips:
- Adjust in-game settings: Lowering graphics settings, disabling shadows, and reducing render distance can significantly improve performance.
- Close unnecessary apps: Close any background apps or tabs that you’re not using to free up system resources and improve game performance.
- Keep your Chromebook updated: Regularly update your Chromebook’s software to benefit from bug fixes and performance improvements.
- Use a wired connection: For a stable and lag-free gaming experience, connect your Chromebook directly to your router with an Ethernet cable or use a high-speed Wi-Fi connection.
- Update graphics drivers: Check if there are any available updates for your Chromebook’s graphics drivers and install them to ensure optimal performance.
- Clear cache and cookies: Periodically clear your browser’s cache and cookies to improve overall system performance.
- Limit background processes: Close any unnecessary background processes running on your Chromebook to allocate more resources to the game.
Remember, while Chromebooks may not offer the same gaming capabilities as dedicated gaming laptops, following these tips can help maximize your Fortnite gaming experience on a Chromebook.
Optimizing settings for smoother gameplay
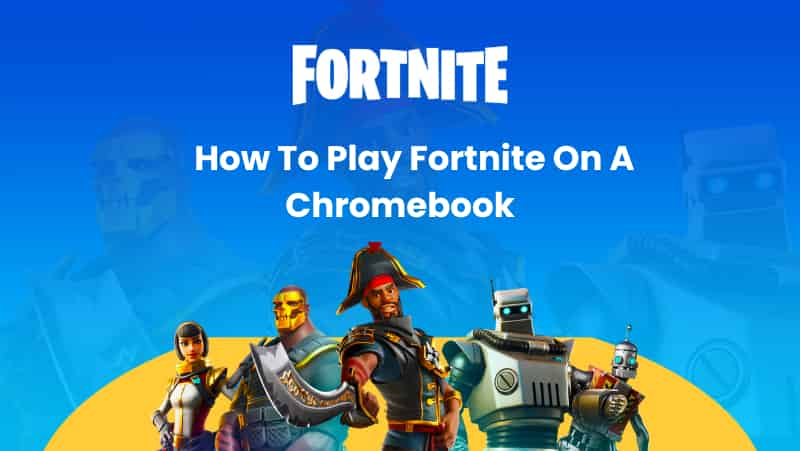
Optimizing settings for smoother gameplay is crucial when playing Fortnite on a Chromebook. By adjusting certain in-game settings, you can improve the overall performance and enhance your gaming experience. Lowering graphics settings, disabling shadows, and reducing render distance can significantly reduce lag and improve frame rates. Additionally, you can enable the “Performance Mode” in Fortnite’s settings, which prioritizes better performance over visuals. It’s also recommended to enable vertical sync (VSync) to prevent screen tearing. By fine-tuning these settings, you can ensure that Fortnite runs smoothly on your Chromebook, allowing you to fully enjoy the game without any distractions or performance issues.
Troubleshooting common performance issues
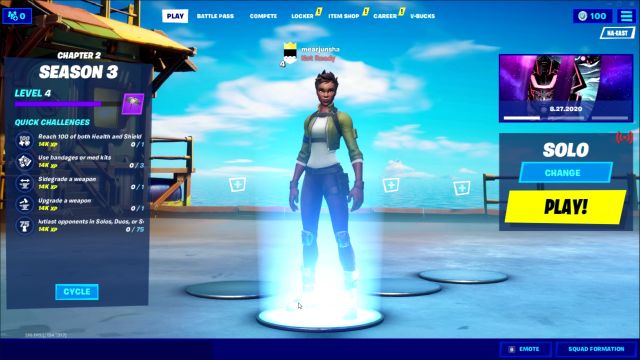
Troubleshooting common performance issues in Fortnite on Chromebook can help address any problems that may arise during gameplay. Here are some tips to resolve common issues:
- Update your Chromebook: Ensure that your Chromebook’s operating system and firmware are up to date. Check for any available updates and install them.
- Close unnecessary applications: Close any background applications or tabs that are not essential while playing Fortnite. This can free up system resources and improve performance.
- Clear cache and cookies: Clearing the cache and cookies on your Chromebook can help improve performance by removing unnecessary data that may be slowing down the system.
- Disable Chrome extensions: Disable any unnecessary Chrome extensions as they can consume system resources and impact game performance.
- Adjust in-game settings: Lowering graphics settings, disabling effects, and reducing the render distance can improve performance in Fortnite. Experiment with different settings to find the optimal balance between performance and visual quality.
- Restart your Chromebook: Restarting your Chromebook can often resolve performance issues by refreshing the system.
- Check your internet connection: Ensure you have a stable and fast internet connection. Poor internet connection can result in lag and latency issues during gameplay.
- Close other devices on the network: If multiple devices are using the same internet connection, close unnecessary devices to reduce network congestion and improve performance.
- Disconnect Bluetooth devices: If you have Bluetooth devices connected to your Chromebook, disconnect them as they can cause interference with the gaming experience.
- Reset Fortnite settings: If all else fails, you can reset the Fortnite settings to default. This can help resolve any conflicts or issues with the game settings.
By following these troubleshooting steps, you can address common performance issues and enjoy a smoother gaming experience while playing Fortnite on your Chromebook.
Conclusion

In conclusion, Fortnite can indeed be played on a Chromebook, but it requires some additional steps and different methods than simply downloading and installing the game from the Chrome Web Store. Three common methods to play Fortnite on a Chromebook include using GeForce Now, setting up Linux, or using Android emulators. Each method has its own advantages and limitations, so it’s important to choose the one that suits your preferences and Chromebook capabilities.
Remember to optimize your Fortnite settings and troubleshoot any performance issues that may arise. By following these steps and exploring the different options available, you can enjoy the popular battle royale game on your Chromebook. Happy gaming!
Recap of methods to run Fortnite on Chromebook
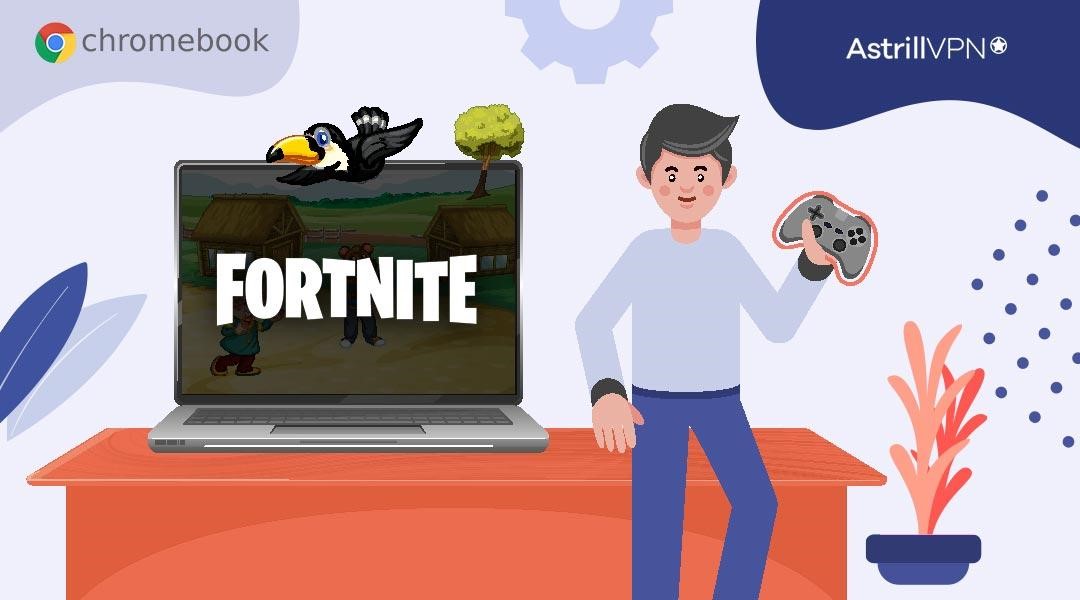
Recap of methods to run Fortnite on Chromebook:
There are three main methods to run Fortnite on a Chromebook: using GeForce Now, setting up Linux, or utilizing Android emulators.
- GeForce Now: This cloud gaming service allows you to stream Fortnite on your Chromebook. Simply set up a GeForce Now account, install the app, and start playing.
- Linux: Install Linux on your Chromebook and then download Fortnite through the Epic Games Launcher. This method requires more technical know-how but allows for direct installation of the game.
- Android Emulators: Choose a reliable Android emulator like Bluestacks or NoxPlayer, download Fortnite on the emulator, and launch the game on your Chromebook.
Remember to check for compatibility requirements and optimize settings for a smoother gaming experience. With these methods, you can enjoy Fortnite on your Chromebook and join the battle royale action!
Final thoughts and recommendations
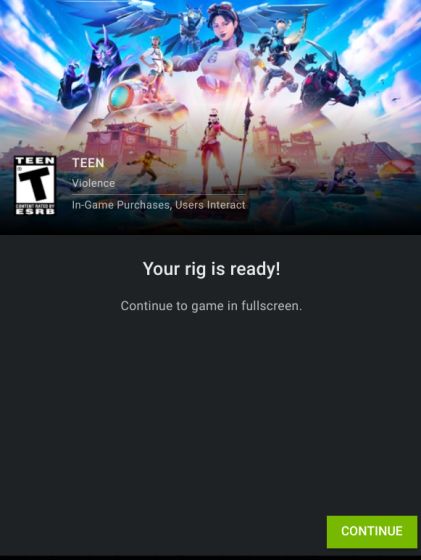
Final thoughts and recommendations:
Playing Fortnite on a Chromebook is now a reality with various methods available. Whether you choose to utilize GeForce Now, set up Linux, or use an Android emulator, there are options to suit your preference.
If you are looking for a convenient and hassle-free experience, GeForce Now is the way to go. It allows you to stream Fortnite directly without the need for extensive hardware requirements.
For those who are more tech-savvy and want more control over their gaming experience, setting up Linux on your Chromebook provides a direct installation method.
If you prefer the flexibility of using an Android emulator, options like Bluestacks or NoxPlayer can provide a seamless Fortnite experience on your Chromebook.
Whichever method you choose, remember to check for compatibility requirements and optimize settings for better performance. Now, you can join the battle royale action on your Chromebook and play Fortnite to your heart’s content!






